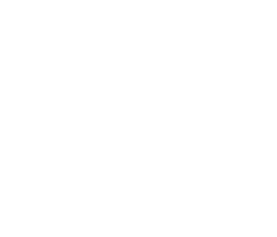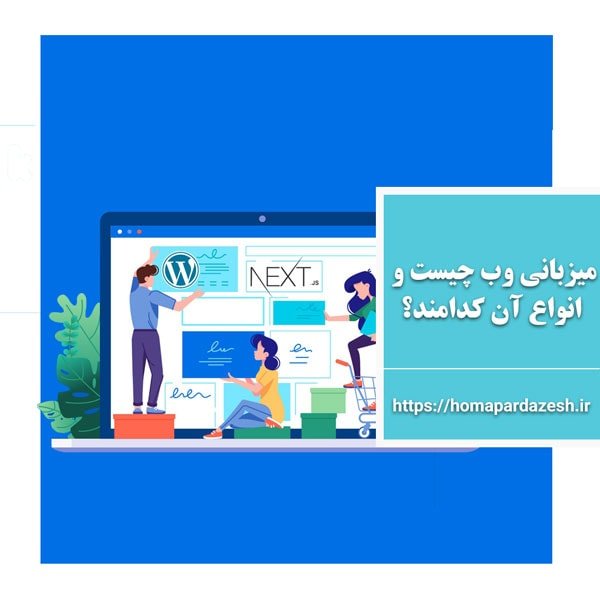نصب وردپرس بر روی سی پنل
در مقالات قبلی به تعریف هاست و دامین و ضرورت داشتن سایت اشاره کردیم، در این مقاله قصد داریم شما را با روش راه اندازی و نصب وردپرس بر روی سی پنل آشنا کنیم. وردپرس همان طور که گفته شد یک سیستم مدیریت محتوای متن باز و رایگان است اما به خودی خود قابلیت استفاده و نصب ندارد باید برای استفاده از آن در سیستم شخصی از یک شبیه ساز مثل Xampp استفاده کنیم تا بتوانیم از آن استفاده کنیم. جهت اشنایی با روش نصب وردپرس بر روی لوکال هاست یا کامپیوتر شخصی خود می توانید به این لینک مراجعه کنید.
جهت راه اندازی وردپرس در وهله اول شما نیاز به یک فضای میزبانی دارید که میتوانید آن را از شرکتهای ارائه دهنده این سرویسها تهیه کنید. بعد از خرید این شرکتها اصولا یک ادرس اینترنتی به این صورت در اختیار شما قرار خواهند دارد.
www.example.ir:2083
بعد از مراجعه به این آدرس، شما نیاز به یک نام کاربری و یک رمز عبور که قبلا ارائه دهنده هاستینگ دراختیار شما فرار داده است دارید از این نام و رمز برای ورود به سی پنل استفاده نمایید.بعد از لاگین به پنل به تصویر زیر مواجه خواهید شد.
حالا به این نیاز دارید که وردپرس را دانلود کنید جهت دانلود وردپرس به لینک https://wordpress.org/ رفته و وردپرس را دانلود کنید. سپس طبق تصویر زیر به بخش File Manager در سی پنل بروید.

طبق تصویر بالا به پوشه Public_html بروید و از نوار ابزار بالای این صفحه گزینه Upload را کلیک نمایید سپس در پنجره باز شده وردپرس که قبلا دانلود کرده بودید را بارگزاری کنید و منتظر بمانید تا فرآیند بارگزاری به صورت کامل انجام شود.
فایلی که از سایت وردپرس دانلود میکنید یک سند ZIP است و همه فایلهای وردپرس در آن قرار دارد شما باید بعد از آپلود کردن این فایل در پوشه مورد نظر آنرا از حالت فشرده خارج کنید تا بتوانید از ان استفاده کنید.

بعد از آپلود شدن وردپرس بر روی فایل کلیک راست کنید و در منوی ظاهر شده، بر روی گزینه Extract کلیک کنید تا این فایل از حالت فشرده خارج شود.
بعد از اینکه وردپرس را از حالت فشرده خارج کردید مشاهده میکنید که یک پوشه به نام WordPress در Public_html قرار میگیرد اما شما باید محتویات داخلی این پوشه که فایلها و سندهای اصلی وردپرس است را به ریشه سایت منتقل کنید برای این کار از منوی بالای صفحه بر روی گرینه Select All کلیک کرده و همه موارد را انتخاب نمایید سپس از ابزارهای بالای صفحه بر روی گزینه Move کلیک کنید.

پس از کلیک بر روی گزیه Move یک پنجره باز میشود که شما میتوانید مسیر انتقال را مشخص کنید در این جا کافی است که کلمه وردپرس را از مسیر نمایش داده شده حذف کنید و بر روی Ok کلیک کنید عملیات انتقال به ریشه سایت با موفقیت انجام شد.

خب تا به این مرحله وردپرس با موفقیت آپلود کردیم حالا نوبت آن است که یک سری تنظیمان امنیتی که در آینده به کار ما خواهد آمد انجام دهیم در این قسمت طبق تصویر زیر فایل wp-config-saple.php را کلیک راست کنید و گزینه Rename را بفشارید سپس کلمه Sample را از نام این فایل حذف و ذخیره کنید.

ساخت دیتابیس در وردپرس
دیتابیس یا پایگاه داده مجموعهای از جداول است که اطلاعات شما و وب سایت را در خود ذخیره مینماید و شما برای برقراری ارتباط بین این اطلاعات و سایت نیاز دارید که از یک نوع پایگاه داده استفاده نمایید. جهت ساخت دیتابیس در وردپرس به صفحه اصلی سی پنل بازگردید و طبق تصویر زیر بر روی گزینه MySQL And DataBase کلیک کنید.

در پنچره ظاهر شده از بخش Create New Database یک دیتابیس جدید به هر نامی که دلخواه شما است بسازید.و بعد از وار دکردن نام دکمه Create DataBase را بفشارید. دیتابیس شما ساخته شد به پنچره قبل برگزدید شما برای مدیریت و اربتاط با پایگاه داده نیاز به یک کاربر دارید برای ساخت یک کاربر در همین صفحه به بخش Create New Yser رفته و سپس نام یوزر یا کاربر به عنوان مثال HomaPardazesh را وارد نمایید. و یک رمز به آن اختصاص دهید شما در این قسمت باید دوبار پسورد خود را وارد نمایید و در انتها بر روی گزینه Create User کلیک کنید تا کاربر شما ساخته شود.

حالا نوبت آن است که ارتباط بین دیتابیس و کاربر نهایی شود کافیست که طبق تصویر زیر از منوی های کشویی دیتابیس و نام کاربری خود را انتخاب نمایید و گزینه Add را کلیک کنید سپس به پنجره ای هدایت خواهید شد که باید تمامی دسترسی ها را تیک بزنید.

در پنجره ظاهر شده تمامی گزینهها را تیک بزنید و بر روی گزیه Make Change کلیک کنید تا تغییرات اعملا شود در این بخش کار ما با ساخت دیتابیس تمام شده است.

فقط خاطرتان باشد حتما نام دیتابیس، نام کاربری و رمزی که استفاده کردهاید را جایی ذخیره کنید زیرا در مرحله بعدی به آن نیاز خواهیم داشت.
حالا زمان آن است که ارتباط پایگاه داده با وردپرس را نهایی کنید برای این کار به صفحه اصلی سی پنل بروید از قسمت File Manager در بخش Public_Html فایل Wp-Config.php را انتخاب نمایید روی آن راست کلیک کنید و گزینه ویرایش یا Edit را بفشارید وارد یک پنجره جدید خواهید شد طبق تصویر زیر در بخش های مشخص شده نام دیتابیس، نام کاربری و رمز عبوری که در مرحله قبل تعریف کردهاید را وارد نمایید و از بخش بالایی صفحه سمت راست گزینه ذخیره یا Save را بزنید.

به شما تبریک میگوییم مرحله اول نصب وردپرس بر روی سی پنل را با موفقیت انجام داده اید حالا جهت راه اندازی پایانی آدرس سایت خود را در مرورگر وارد نمایید با تصویر زیر مواجه خواهید شد.

طبق تصویر بالا در بخش اول نام پایگاه داده، نام کاربری و رمزی که در مرحله قبل تعریف کرده بودید را وارد کنید به قسمت میزبان پیاگاه داده کاری نداشته باشید و در فیلد پیشوند جداول وردپرس بهتر است از یک پیشوند دیگر برای امنیت بیشتر استفاده کنید. درصورتی که تمایل به تغییر ندارید به این فیلد هم دست نزنید به انتهای صفحه بروید و دکمه بزن بریم را کلیک کنید.
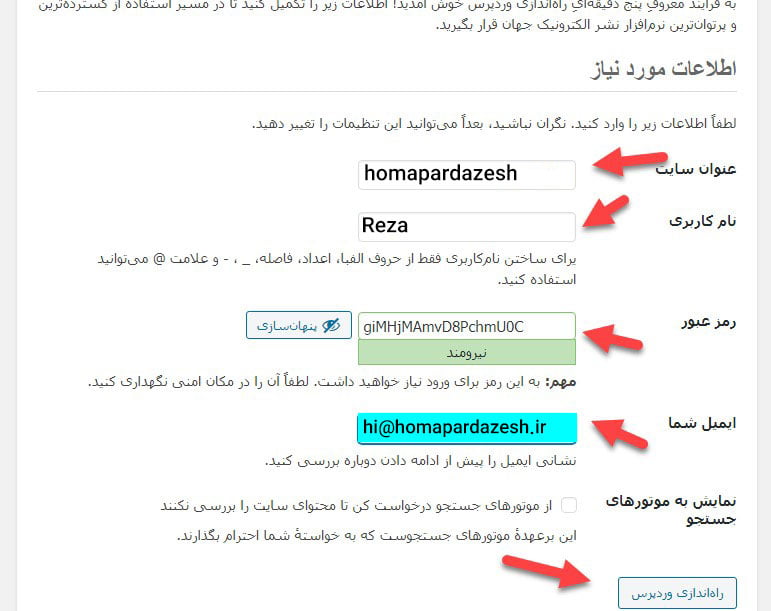
در صفحه ظاهر شده اطلاعات مورد نیاز را تکمیل میکنیم:
- در بخش نام سایت: اسم سایت خود را به لاتین وارد نمایید.
- در بخش نام کاربری یک نام کاربری برای خود تعریف کنید.
- به قسمت رمز عبور توصیه میکنم کاری نداشتیه باشید وردپرس ایمن ترین رمز را برای شما انتخاب میکند اما به خاطر داشته باشید که این رمز را در جایی ذخیره و نگهداری کنید زیرا از این به بعد برای ورورد به حساب کاربری خود به آن نیاز خواهید داشت.
- در بخش ایمیل یک ایمیل برای ارسال اطلاع رسانی ها وارد کنید و سپس بر روی دکمه راه اندازی وردپرس کلیک کنید.
راه اندازی وردپرس با موفقیت انجام شد در صفحه ظاهر شده ورود به سایت را بفشارید و از نام کاربری و رمز خود برای ورود استفاده کنید.